How to Create Animated Titles in Wink Enhancer | Step-by-Step Guide
Animated titles make your videos more appealing, draw attention, and increase viewer engagement. It’s an excellent way to improve your video game. This is a tutorial on How to Create Animated Titles in Wink Enhancer and its various features. Add captivating titles that will keep your viewers stuck to the screen.
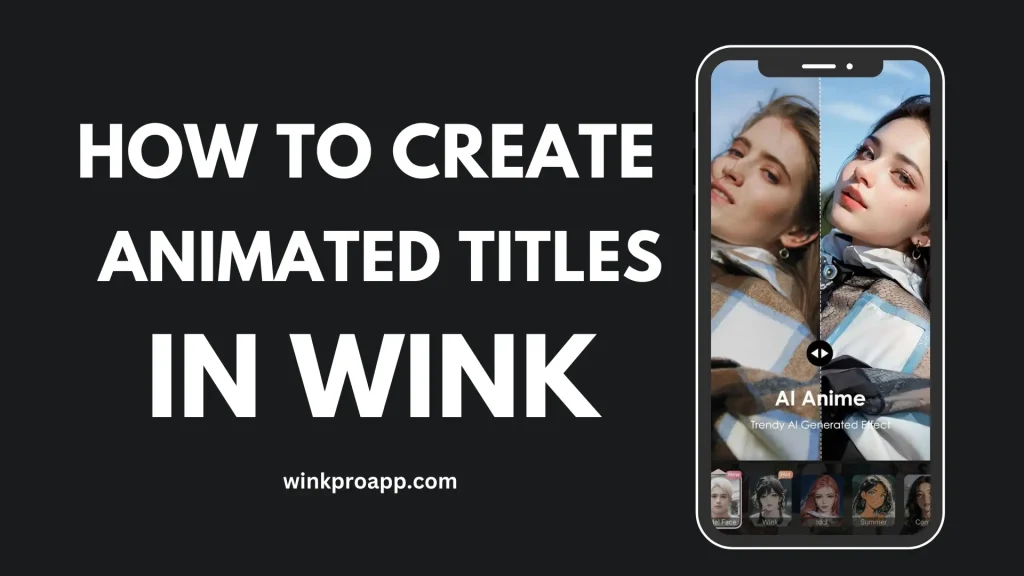
What is Wink Video Enhancer?
Wink Video Enhancer is a powerful video-editing program that is user-friendly for both new and experienced users. It contains a listing of capabilities that enable you to edit, enhance, and animate your video, among other capabilities. One of the top wicked features of Wink Video Enhancer is the ability to create exceptional animated titles to suit the quality of the production.
Why Use Animated Titles?
Animated titles have several purposes:
How to Create Animated Titles in Wink Enhancer?
Here are the steps for How to Create Animated Titles in Wink Enhancer?
Step 1: Download and Launch Wink Video Enhancer
Download Wink Video Enhancer from the official website and then install it. After its installation, open the application, and import the video you want to edit.
Step 2: Navigate to the Titles Section
Go to the main interface and find the tab labeled “Title”. When you click on this, you’ll open the area for settings of the title editing.
Step 3: Choose a Title Template
There are a wide variety of pre-designed title templates in the Wink Video Enhancer section. There is a possibility of flipping through the list of available options and a choice of a pre-designed template depending on the video style that is being considered. There is the facility for customization of the template according to the need that will best fit it.
Step 4: Customize your Title
Once you have chosen a template, you will be able to customize text. Select the box in which you want to change the text. You can change the font, size, color, and the alignment of the text. Wink also offers the ability to include text effects where you can add shadows, outlines, or animations to your titles, making your titles come alive.
Step 5: Create Title Animations
To animate your title, go to the “Animation” tab. You can choose various animation effects from there, such as Fade In, Slide in, Zoom, among others. Time and style an animation so that you have a smooth, good-looking transition.
Step 6: Preview and Adjust
Preview the animated title in the preview window. If needed, further adjust text, animation, or effects until the appearance is what you want.
Step 7: Add to Your Video
After you are happy with the combinations of the title and its animations, drag it over and release an animated title into your video timeline where you want it, at the beginning, center, or end of the video.
Step 8: Export the Video
After adding and adjusting your animated titles, export the video. Click “Export” and select the type of video you want, with other settings you may need for quality. Wink Video Enhancer will now render the video with your newly added animated titles.
Tips for Creating Effective Animated Titles
Keep it simple: avoid using too much text or complex animations in your titles. Simplicity, more often than not, improves viewer retention.
Consistent: Use the same type of animated titles throughout your video series to create a sense of brand identity.
Reliability: Make your text easy to read by using contrasting colors and clear fonts.
Relevance: Ensure that the title is relevant to what is happening in the video and provides value to viewers.
Conclusion
In this article, we explain how to create animated titles in wink enhancer. Animated titles in your Wink video created with the Wink Video Enhancer are simple to create and add significant value to your creation while maintaining a professional appearance. Following the steps outlined in this guide will allow you to create a very engaging and exciting title that will leave your audience speechless. Be very clear, simple, consistent, and readable.
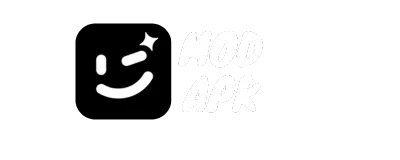
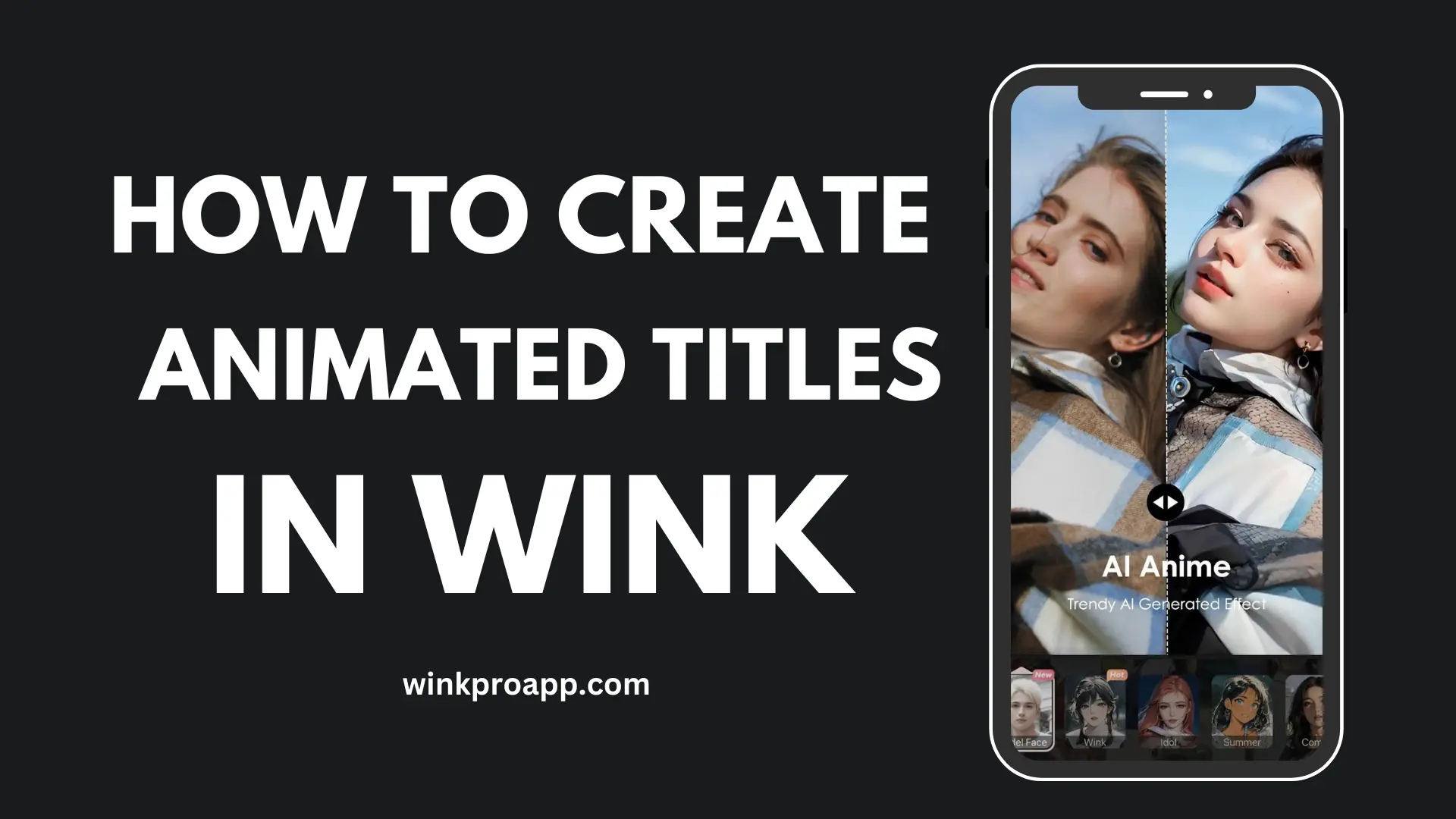
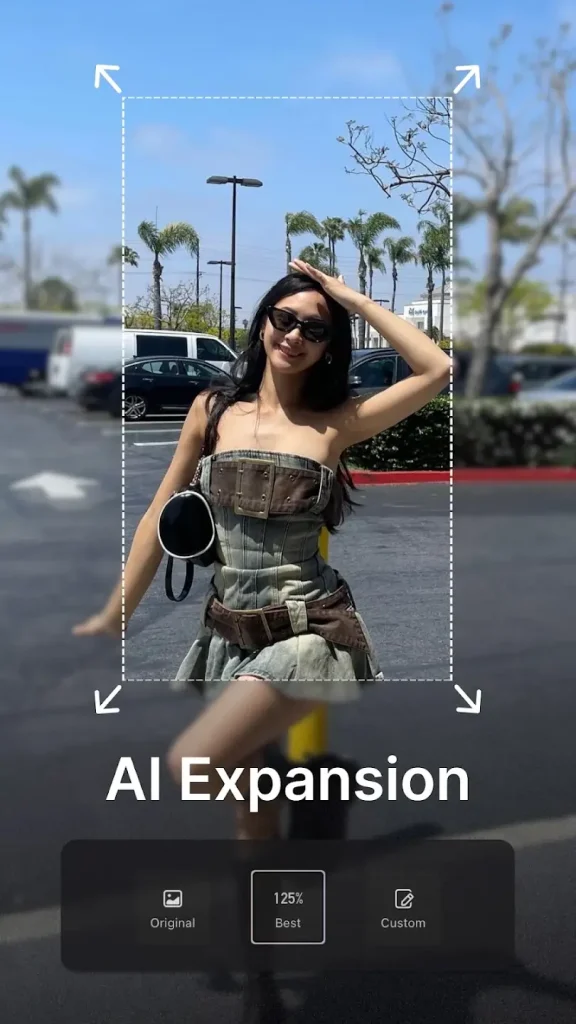
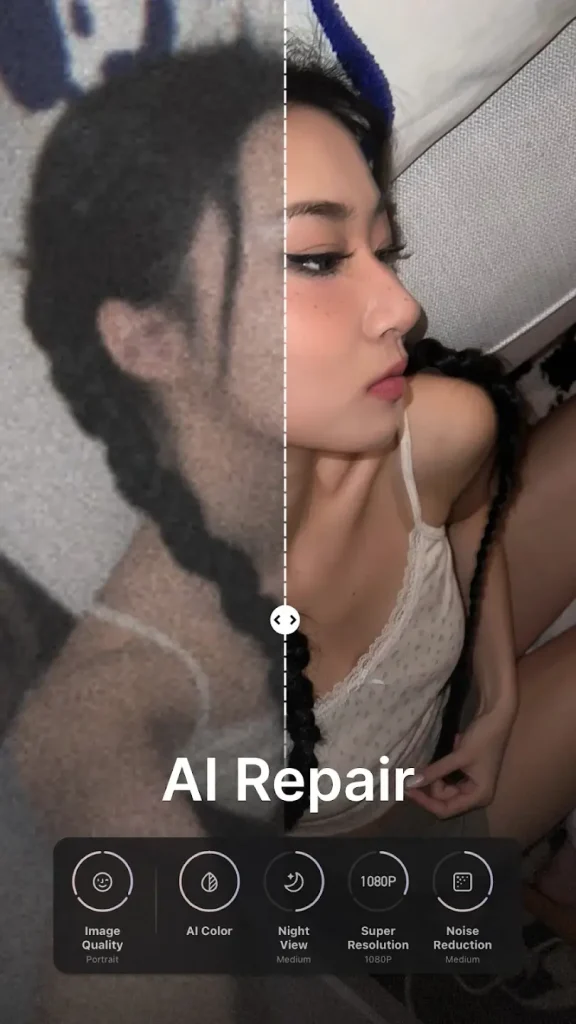
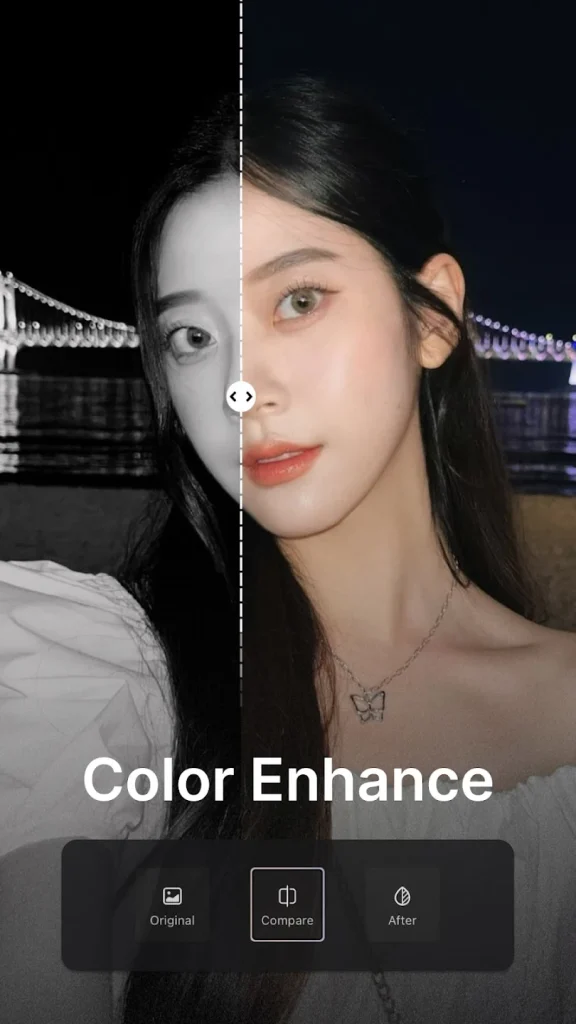

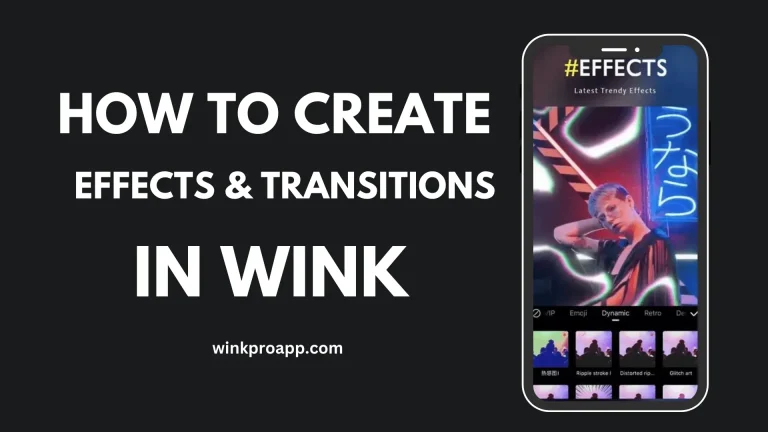
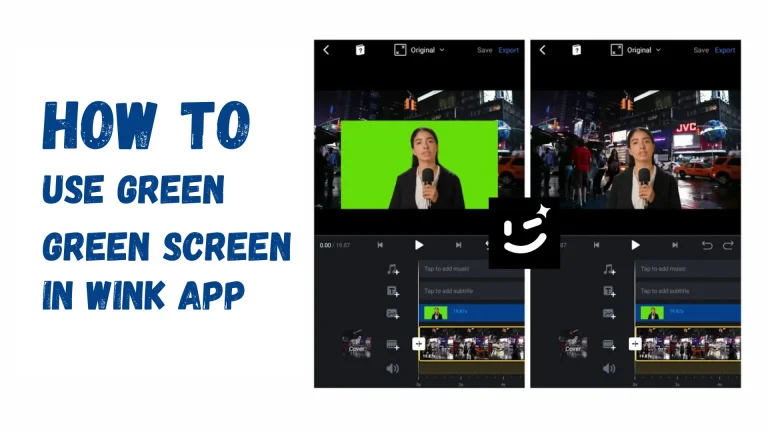
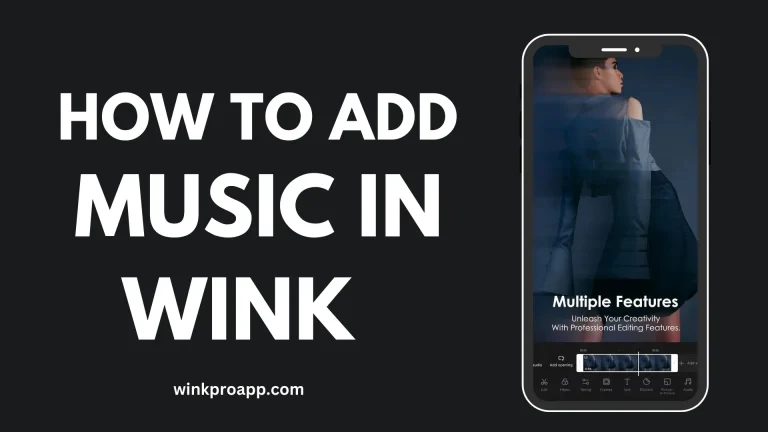

![Wink Vs VN Video Editor - Best Video Editor For You [2024]? 11 Wink Vs VN Video Editor Banner](https://winkproapp.com/wp-content/uploads/2024/05/Wink-Vs-VN-Video-Editor-768x432.webp)